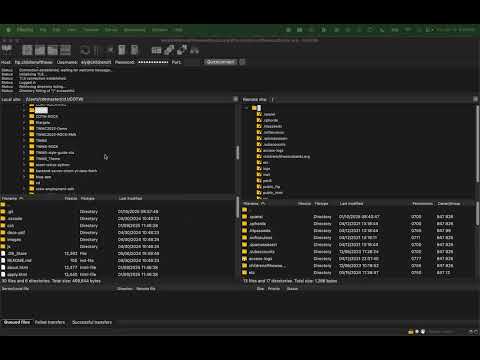FTP (FileZilla): File Transfer Guide
Video Tutorial
Click below to watch the tutorial:
Step 1: Download FileZilla
Instructions:
- Visit the official FileZilla website.
- Click the Download FileZilla Client button.
- Ensure you download the correct version for your operating system.
- Always download from the official website for safety.
Step 2: Set Up Your FTP Server
Text on Screen: "Step 2: Set Up Your FTP Server"
Instructions:
- Open FileZilla.
- Access the Site Manager in the top toolbar.
- Enter your FTP server details:
- Host IMPORTANT! Not https://www.google.com/ but ftp.www.google.com/
- Port (default is 21 for FTP or your SFTP port)
- Logon Type (e.g., Normal or Ask for Password)
- Username & Password
- Click Connect to save and access your FTP server.
Step 3: Locate Your Files Locally
Text on Screen: "Step 3: Locate Your Files"
Instructions:
- Use the left-hand pane (Local Site) in FileZilla to browse your computer’s directories.
- Navigate to the folder containing the files you want to upload.
Step 4: Locate Server Files
Text on Screen: "Step 4: Locate Server Files"
Instructions:
- Use the right-hand pane (Remote Site) to browse your server’s file structure.
- Navigate to the directory where the files should be uploaded. "public_html"
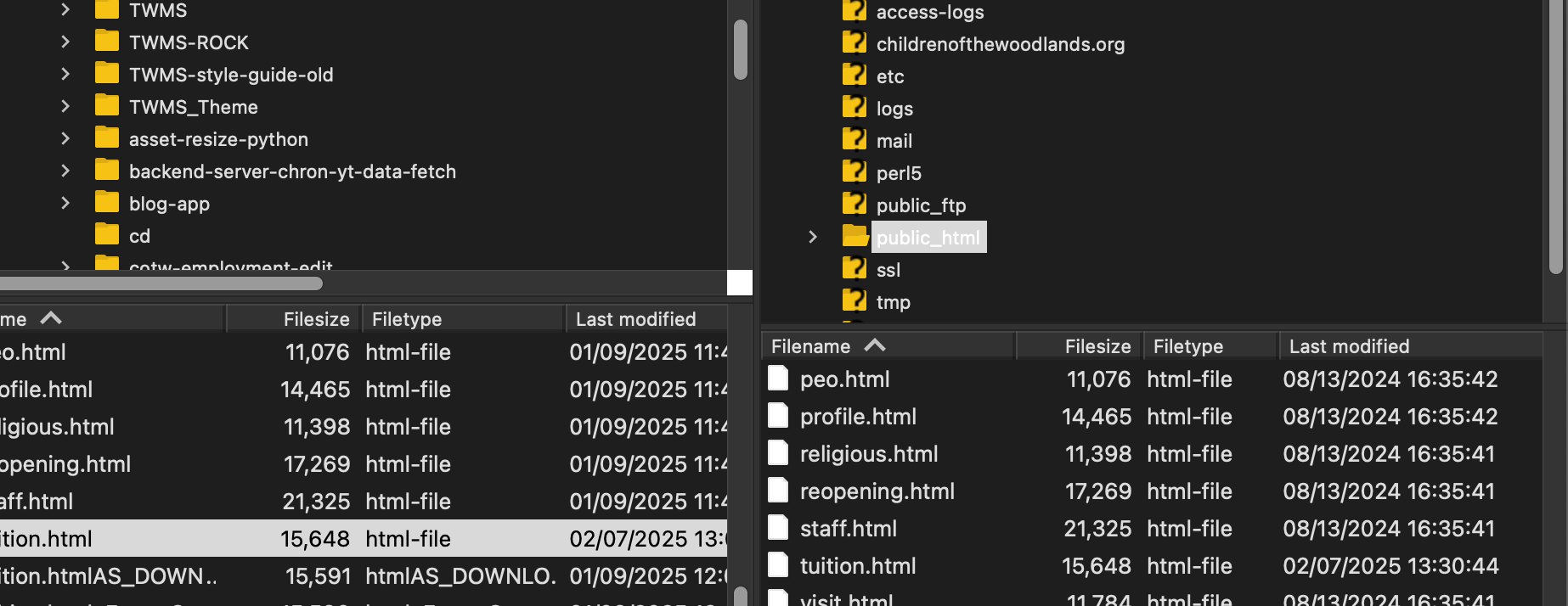
Step 5: Drag & Drop to Transfer
Text on Screen: "Step 5: Drag & Drop to Transfer"
Instructions:
- Drag files from the left pane (Local Site) to the right pane (Remote Site).
- Monitor the progress bar at the bottom to track the transfer.
Step 6: Handle Overwrites
Text on Screen: "Step 6: Handle Overwrites"
Instructions:
- If a file already exists on the server, a pop-up window will appear.
- Choose to overwrite or skip as needed.
- Check Apply to All to apply the action to all similar files.
Step 7: Confirm Transfer
Text on Screen: "Step 7: Confirm Transfer"
Instructions:
- Once the transfer is complete, check the Successful Transfers tab at the bottom of FileZilla.
- Address any issues in the Failed Transfers tab if errors occur.
Step 8: Verify on the Website
Text on Screen: "Step 8: Verify on the Website"
Instructions:
- Open a web browser and navigate to your website or application.
- Refresh the page to see the updates from the uploaded files.